
photoshop安卓版
- / 摄影摄像 / v13.8.13
【photoshop安卓版】实用性非常强的P图软件,强大的编辑处理功能,方便大家轻松修改和美化图片,功能十分丰富,各种各样的小工具都有,不需要用户花钱购买,免费提高给与大家使用。软件的各方面设计都是很不错,支持全部文本格式,还能够进行转换不同的格式,还支持所有安卓系统,任何一种手机机型都能够轻松使用,且兼容性非常强大。
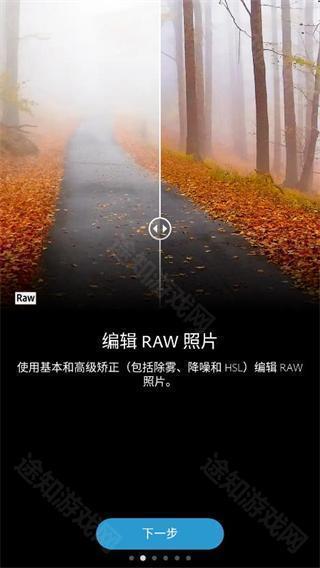
photoshop安卓版软件特色
1、手机版PS应用软件,适合手机上使用。
2、支持全部安卓系统,任何机型可以使用。
3、丰富的功能应用设置,完全免费提供。
4、无需会员,轻松进行P图,还有抠图。
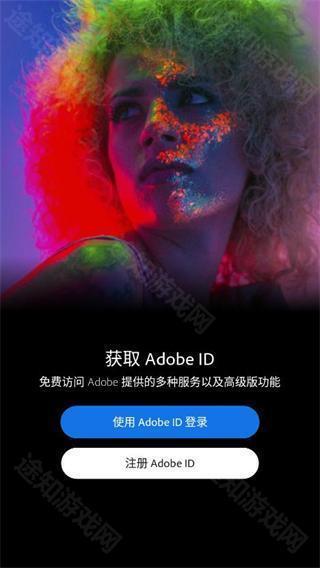
photoshop安卓版怎么抠图
1、打开photoshop,点击图片库选项。
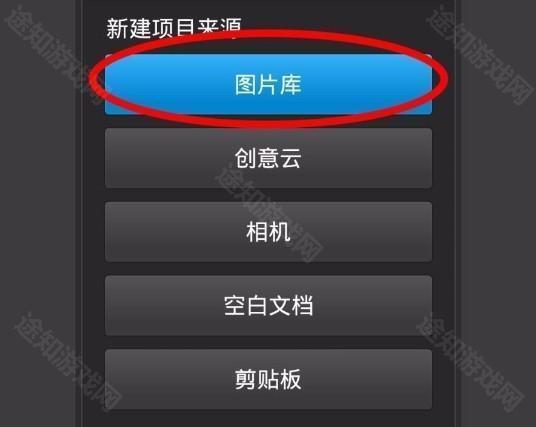
2、选择需要抠图的素材,点击确定。
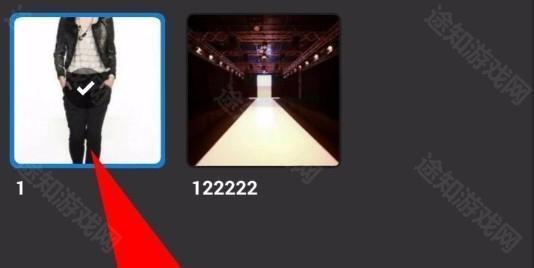
3、选择魔棒工具后,点击模特之外的白色背景。
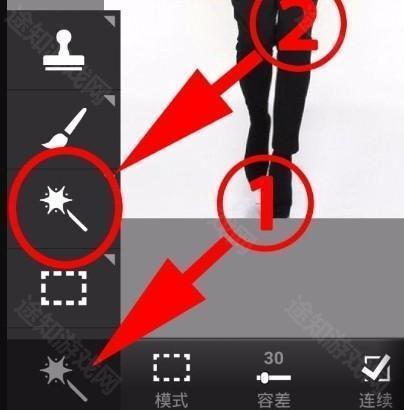
4、白色的背景全部变成了被虚线包围起来的选区。
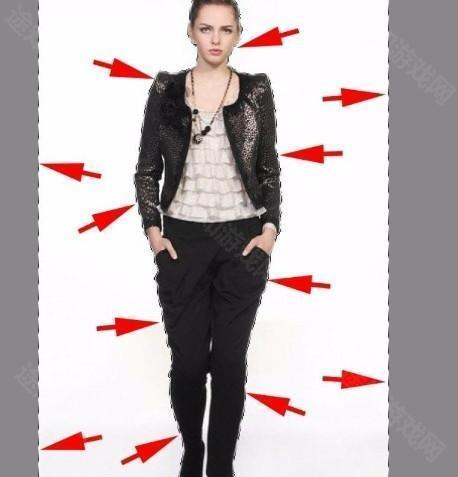
5、点左上角选择清除功能
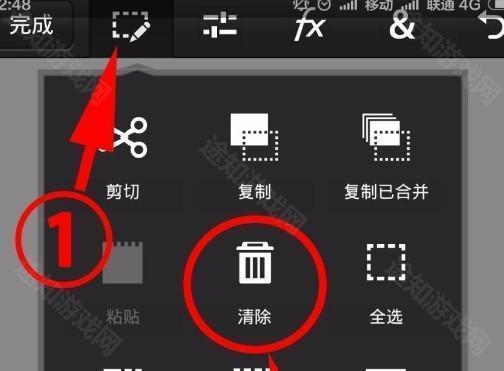
6、清除完成后,素材上便只剩下需要的内容。

photoshop安卓版支持格式
照片JPG/JPEG、PNG – 原始文件:arw (SONY)、cr2 (CANON)、crw (CANON)、dng、erf (EPSON)、raf (FUJI)、3fr & fff (HASSELBLAD)、dcr (KODAK)、mrw (KONICA)、mos (LEAF)、rwl (LEICA)、nef & nrw (NIKON)、orf (OLYMPUS)、rw2 (PANASONIC)、pef (PENTAX)、srw (SAMSUNG)、支持绝大多数相机制造商最新相机型号的 RAW 文件。
photoshop安卓版使用教程
1、注册账号
打开一张图片,下面是选择图片界面。
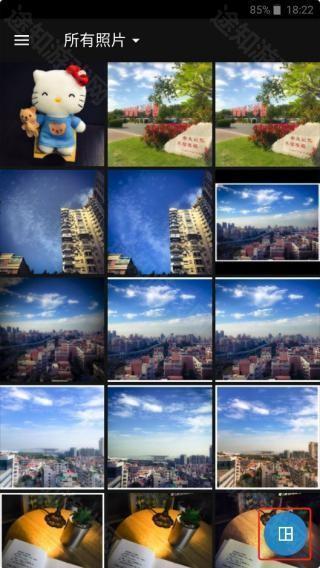
2、选择图片
Tip:注意右下角按钮点击后可以选择多图拼接,这里跳过。
打开后,右上方有个魔法棒图标是自动增强,点了后可以自动调整修图,这个就是一键美化,没什么用,建议不要使用。
自动增强右侧是对比原图。
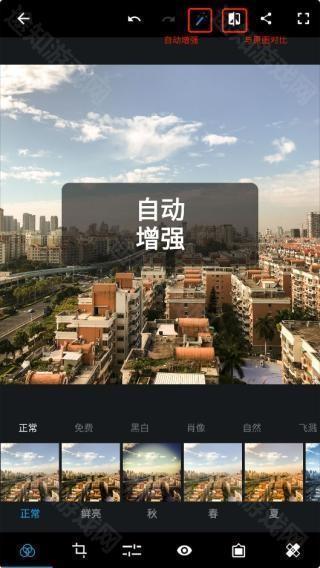
3、自动增强
这里不使用自动增强,直接使用底部的工具栏进行修图。
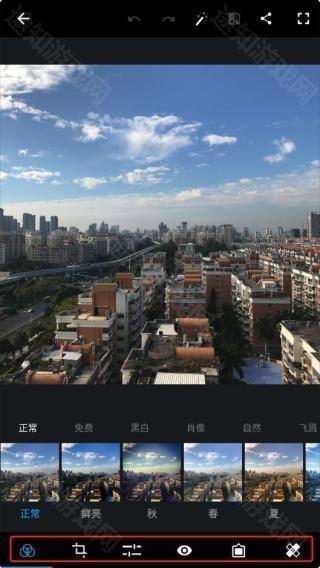
4、底部工具
进入工具栏的第三个调整工具中(正常步骤是先对图片旋转裁剪,然后添加滤镜后再做这一步)。
说一下我这里处理这张图片的流程,每一步调节多少按照自己的喜好和风格来调节。
我这里先将这张图片的明晰度往又添加一点点,不要太多,大概7-8。
锐化加一点,也不要太多,大概10的样子。#图片不是锐化越多越好哦。
降低明度噪点&降低色色噪点,我一般加的比较高,这里拉了1/3的样子,影响不大。
除雾加了20多,这样看起来又质感一点,如果图片比较清晰建议不要加这么多。
曝光加一点点,3-4左右,这张图曝光还可以,毕竟是晴天。
高亮加一点,7-8即可。
白色加一点,黑色减一点。
温度,往右调一点点,我比较喜欢偏黄一点,右拉了10,这已经很多了。
色调,我这里往左拉了一点,2-3左右。
亮力度右拉7-8。
饱和度,加13
修图过程见图:
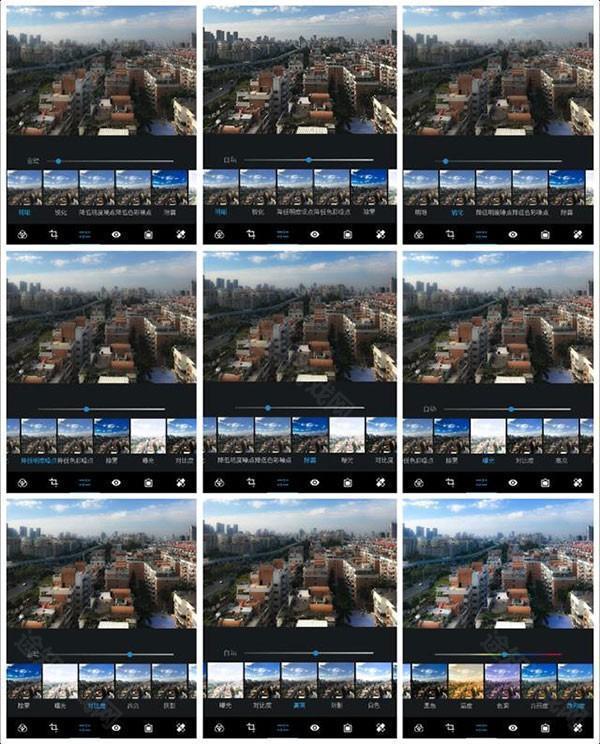
5、修图过程
下一步可以给图片一个滤镜!
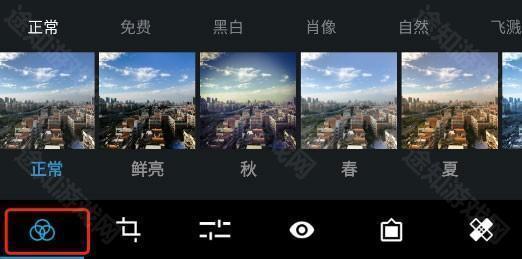
6、滤镜
一般图片春夏秋冬就足够用了,你可以每个都试试,尝试不同风格。
这里喜欢黄色一点,选择滤镜秋,然后调节往左拉一点减少一点滤镜的程度,避免过于偏黄影响了图片的颜色。
然后就可以调整裁剪一下图片。
这张图片有一点点歪,在旋转里拉一点纠正过来。
然后选择尺寸 4:3,裁剪图片。#裁剪的比例有很多,这里推荐4:3。
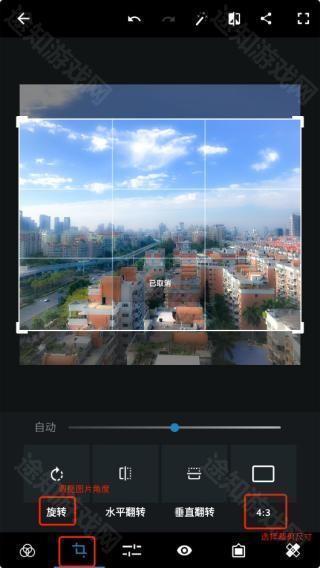
7、此图是加滤镜前
到这里基本就完成了,选择一个最后的效果就可以出图了。
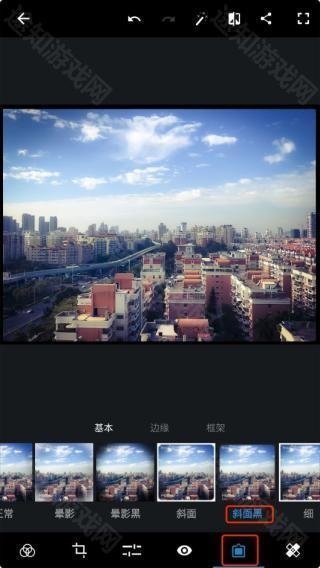
8、斜面黑
长按图片查看原图进行对比。点击右上角分享按钮,保存图片。就这样,一张手机PS图片就修好了。

9、最后效果图
和原图进行下对比,其实已经发生了很大改观。

- 应用大小222.87M
- 系统要求需要支持安卓系统5.2以上
- 是否收费免费(应用内购买项目)
- 语言中文
- 包名com.adobe.psmobile
- MD5a4b91db1f5fe73868270e43becc95d97
- 权限说明点击查看
- 隐私说明点击查看
8.8分
603人评价
- 575%
- 416%
- 35%
- 21%
- 13%
-
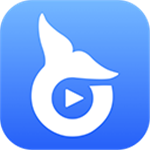 查看
查看鲸鱼体育
影音视听 / 40.29M 2025-04-17更新 -
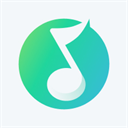 查看
查看小米音乐播放器
影音视听 / 161.57M 2025-04-15更新 -
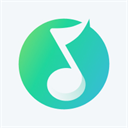 查看
查看小米音乐
影音视听 / 161.57M 2025-04-15更新 -
 查看
查看acfan龙年限定红色版
影音视听 / 13.29M 2025-04-15更新 -
 查看
查看acfan流鼻血图标版
影音视听 / 13.29M 2025-04-15更新 -
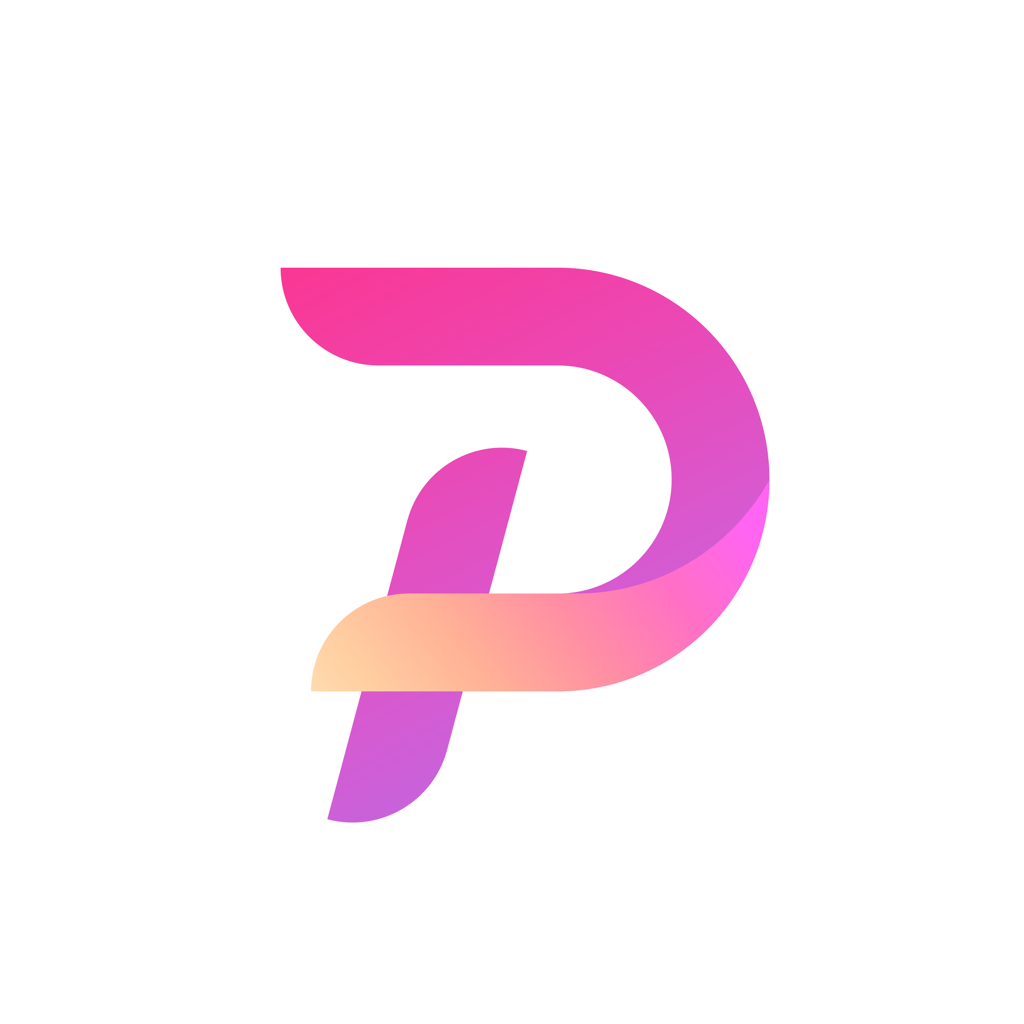 查看
查看TIPSS国际版
影音视听 / 91.75M 2025-04-11更新 -
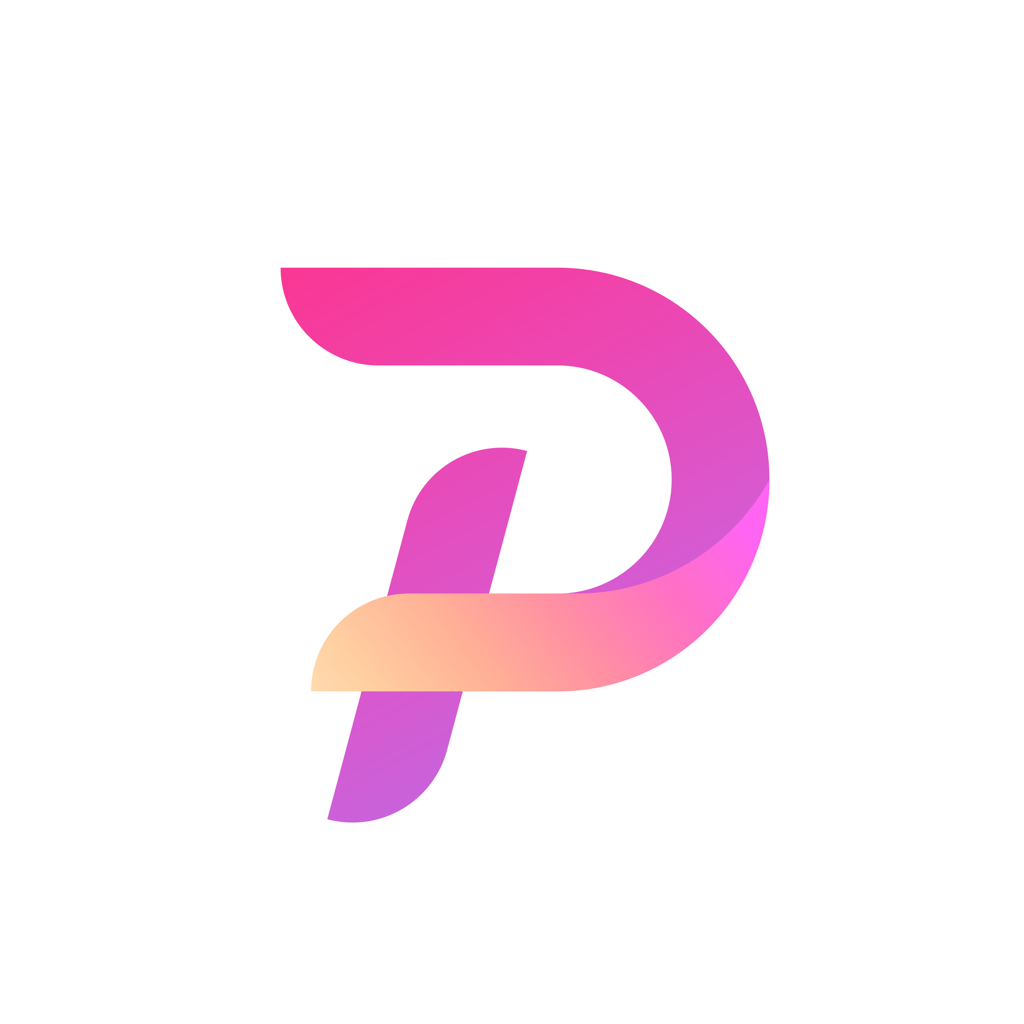 查看
查看tipss海外版
影音视听 / 91.75M 2025-04-11更新 -
 查看
查看轻音社
影音视听 / 38.35M 2025-04-09更新 -
 查看
查看轻音社2025
影音视听 / 38.35M 2025-04-09更新 -
 查看
查看易看Pro2025
影音视听 / 57.78M 2025-04-08更新
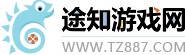
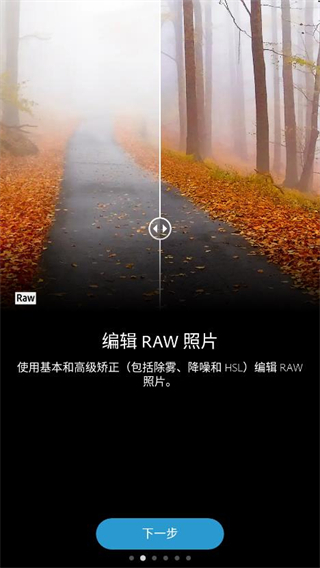
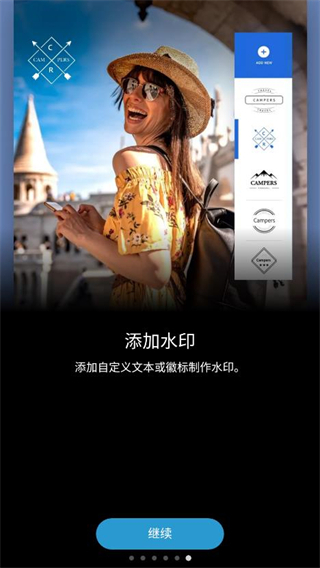

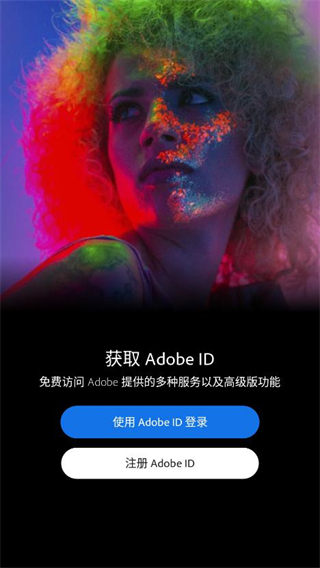










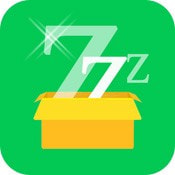
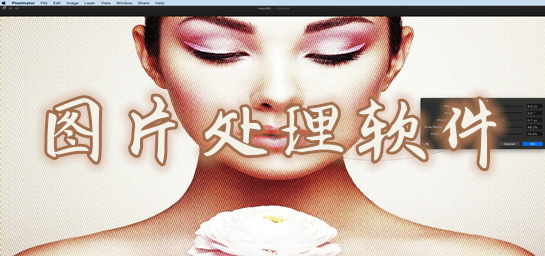

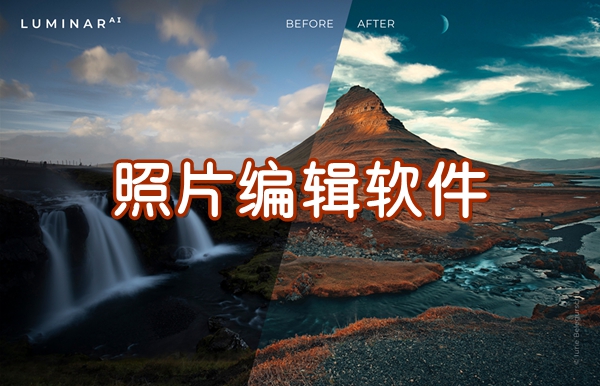

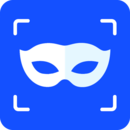


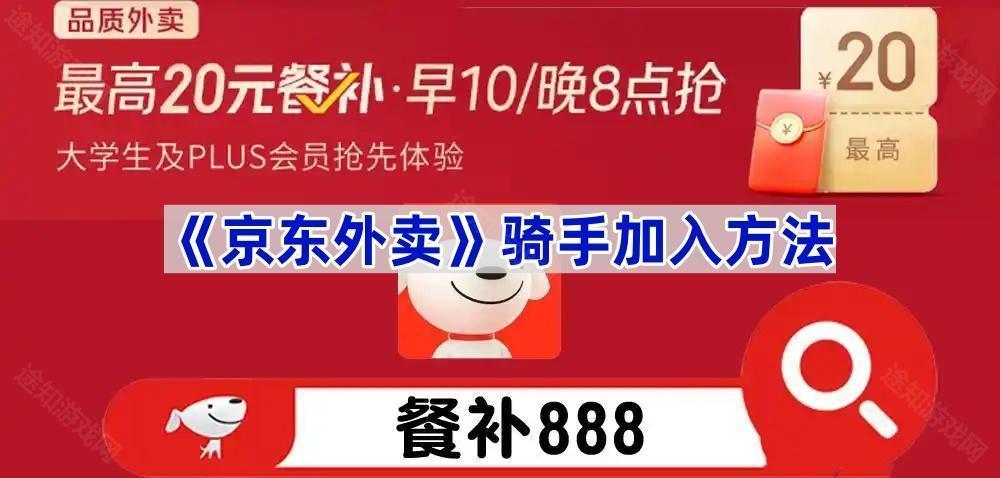
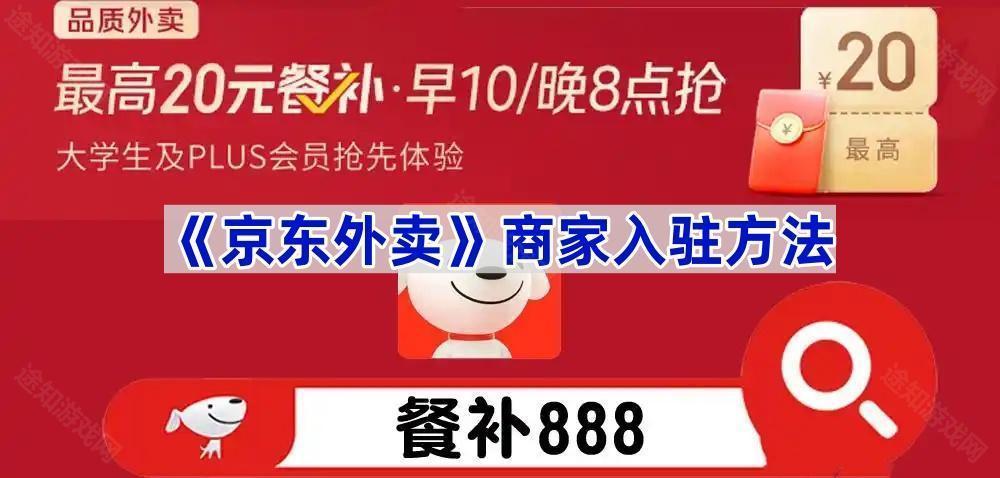



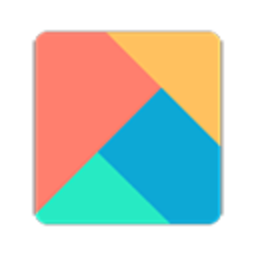
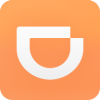

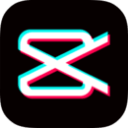

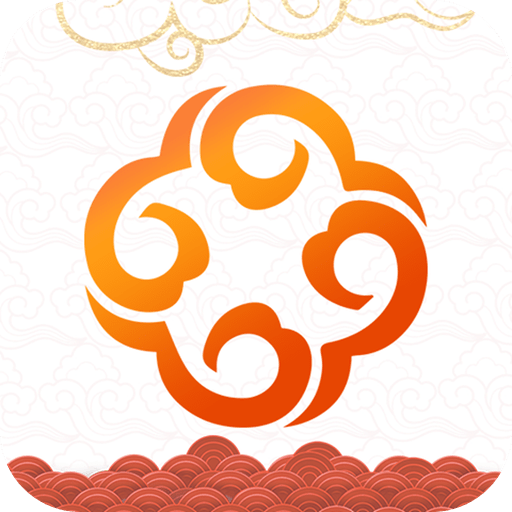
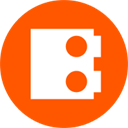 brickit
brickit  唱吧最新版
唱吧最新版 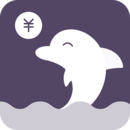 海豚记账本安卓版
海豚记账本安卓版  悦动浏览器
悦动浏览器  DJ多多
DJ多多